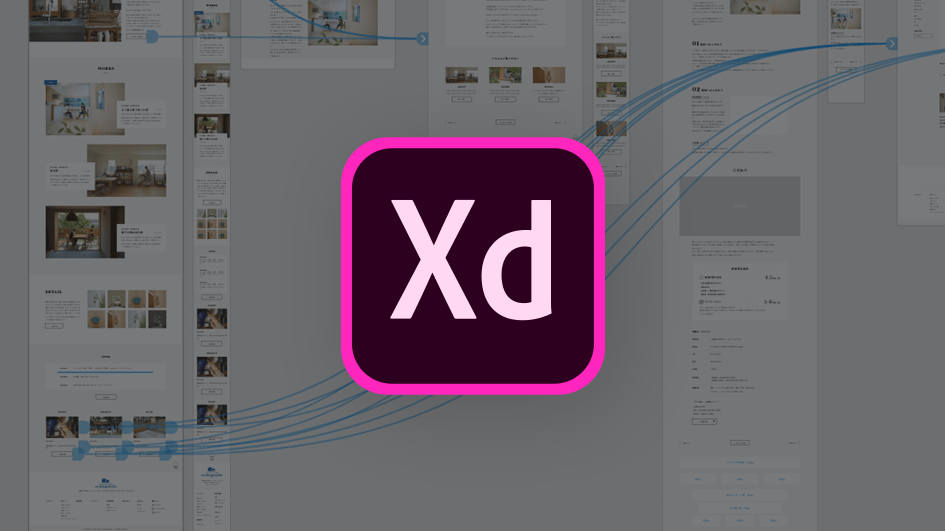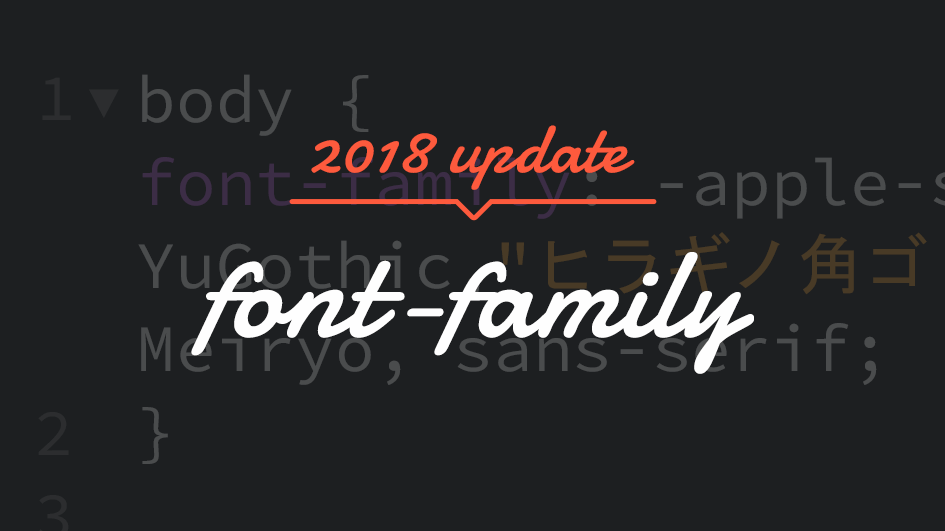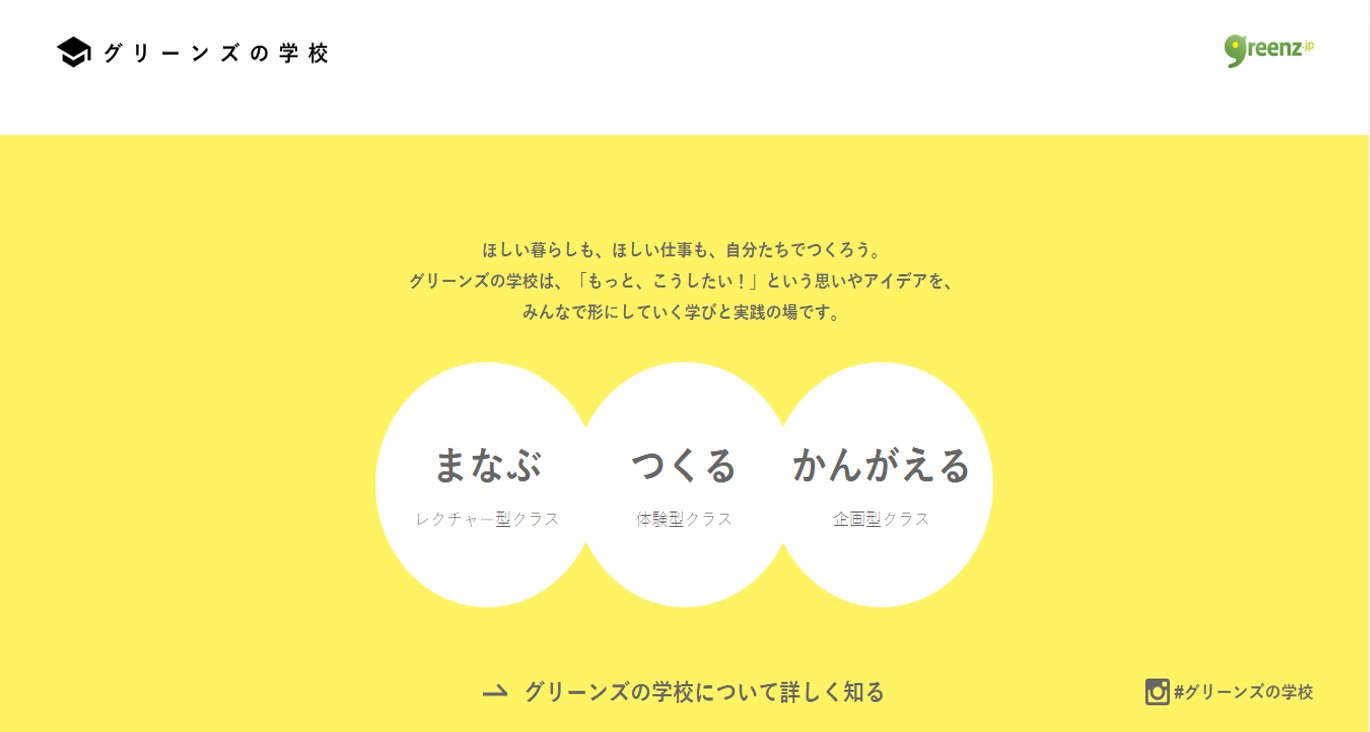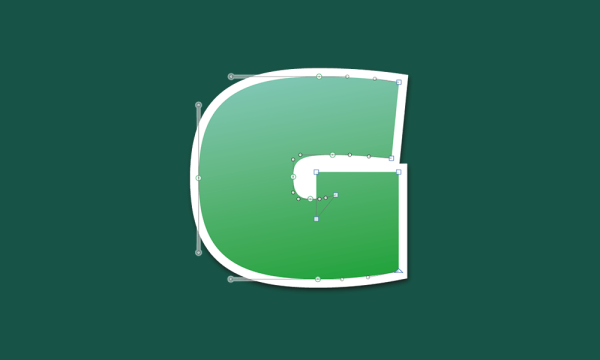
今回は以前当ブログで紹介したフォント制作ソフト「Glyphs−mini」を実際に購入してみたので使い方やダウンロード方法をレポートします。
Glyphs-miniとは?
”Font Editor for Everyone.” のコンセプトのもと、誰でも直感的に使えるように設計されたドイツ製フォント制作ソフト「Glyphs」の廉価版。 廉価版とはいえ、フォント制作初心者には申し分ない機能がそろっていて、インターフェースも日本語に対応しています。 特にAdobe Illustratorなどグラフィックデザインソフトに慣れている方は直感的に使えるのではないかと思います。
Glyphs-miniのダウンロード方法
- GlyphsのWebサイトへアクセス。メニューから「MINI」へ。
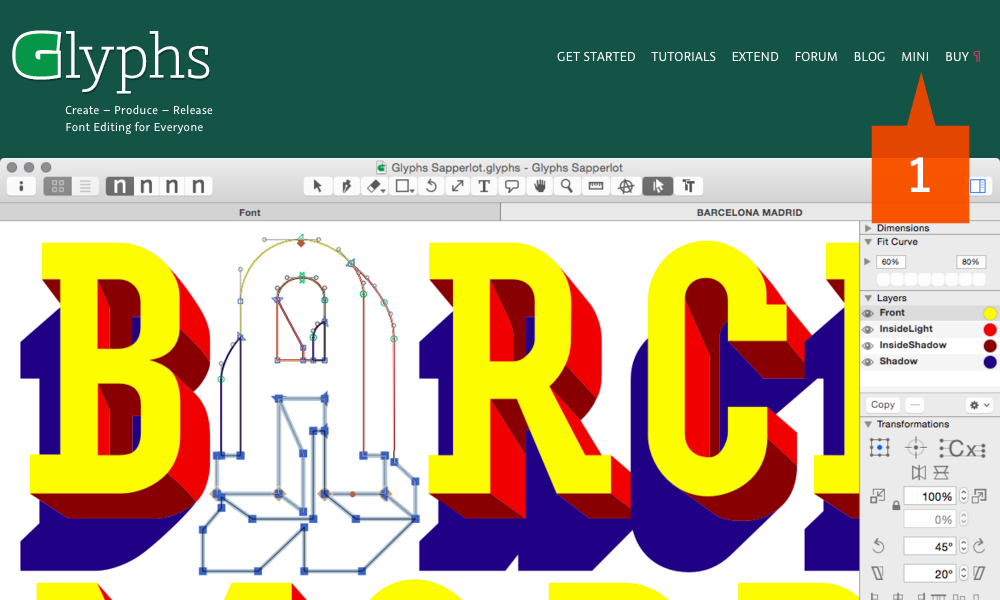
- MINIページ下部にある、「Glyphs Mini」をクリック。
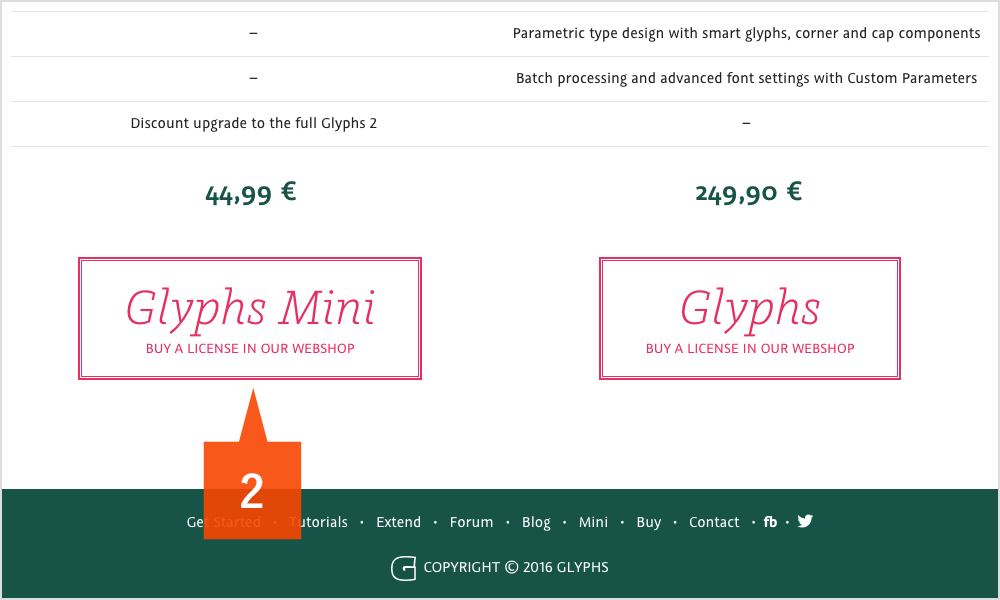
- ショップページ下部の「Glyphs Mini Full License」をクリック。利用規約承認後、購入手続きを行います。
※トライアルの場合は上の方の「Glyphs Mini Trial」をクリック。
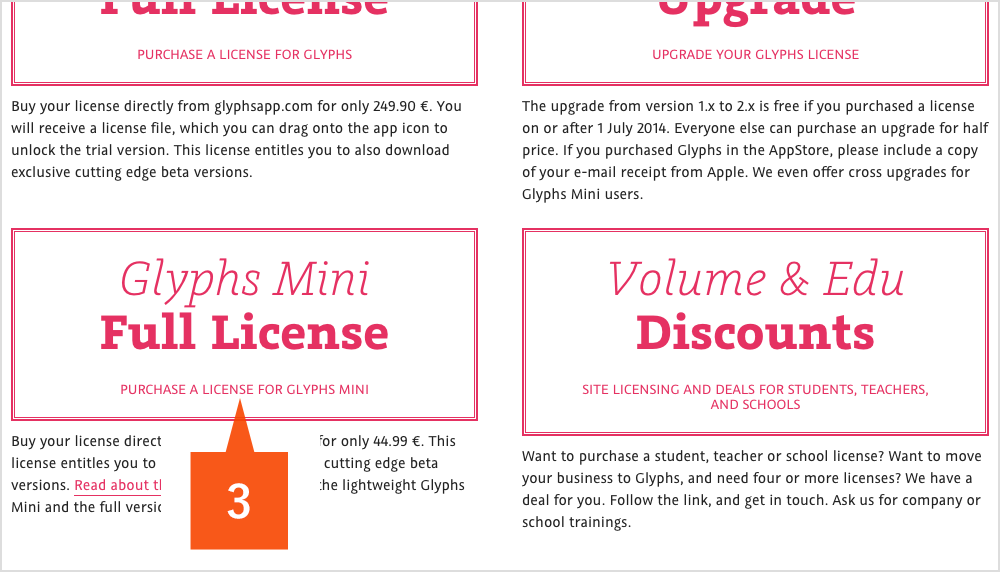
- 手続き完了後に届く承認メールに記載されたリンクから「Glyphs Mini.zip」と「_ _.glyphsMiniLicense」というファイルをダウンロード。
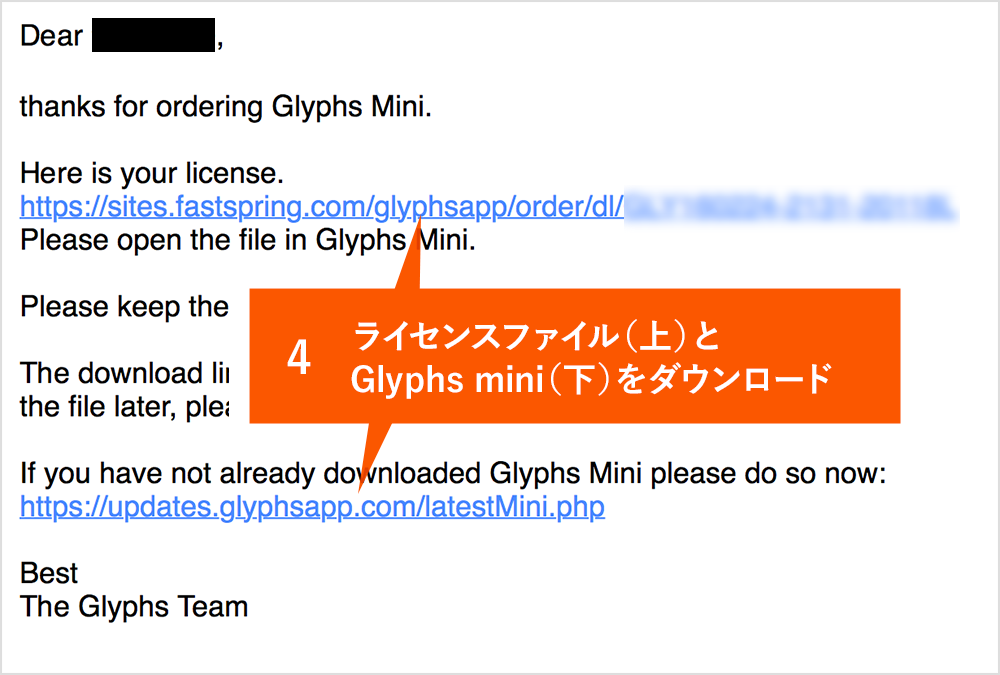
- 解凍した「Glyphs Mini.zip」に「_ _.glyphsMiniLicense」をドラッグ&ドロップするとライセンス認証完了です。
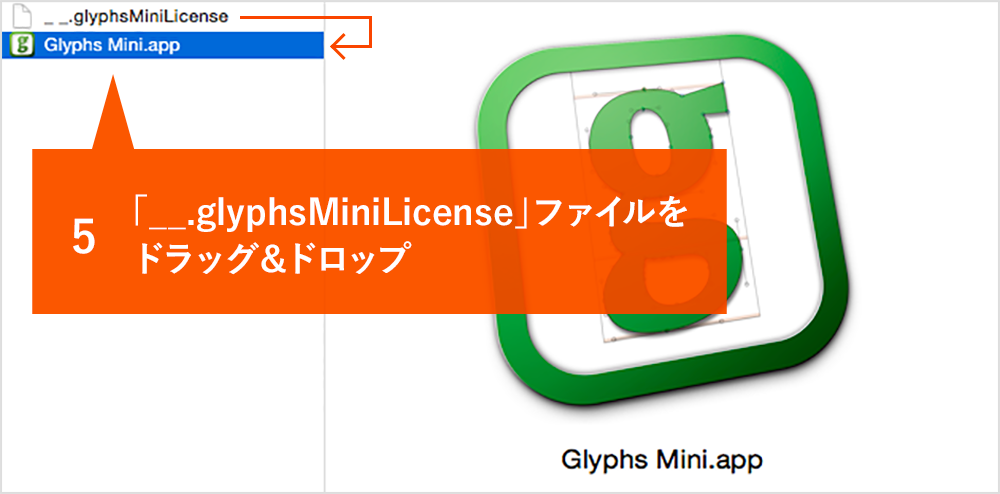
基本的な使い方
新規フォントの制作、グリフの追加
メニューバーから[ファイル - 新規]を選択するとフォント制作画面が立ち上がります。 画面右側に並んでいるアルファベットのパネルは「グリフ」といい、このグリフひとつひとつに文字を当て込むことでフォントを作っていきます。 初期状態でアルファベット大文字、小文字とSpaceの空グリフがプリセットとして登録されています。 左側のカテゴリで登録しているグリフを検索できます。
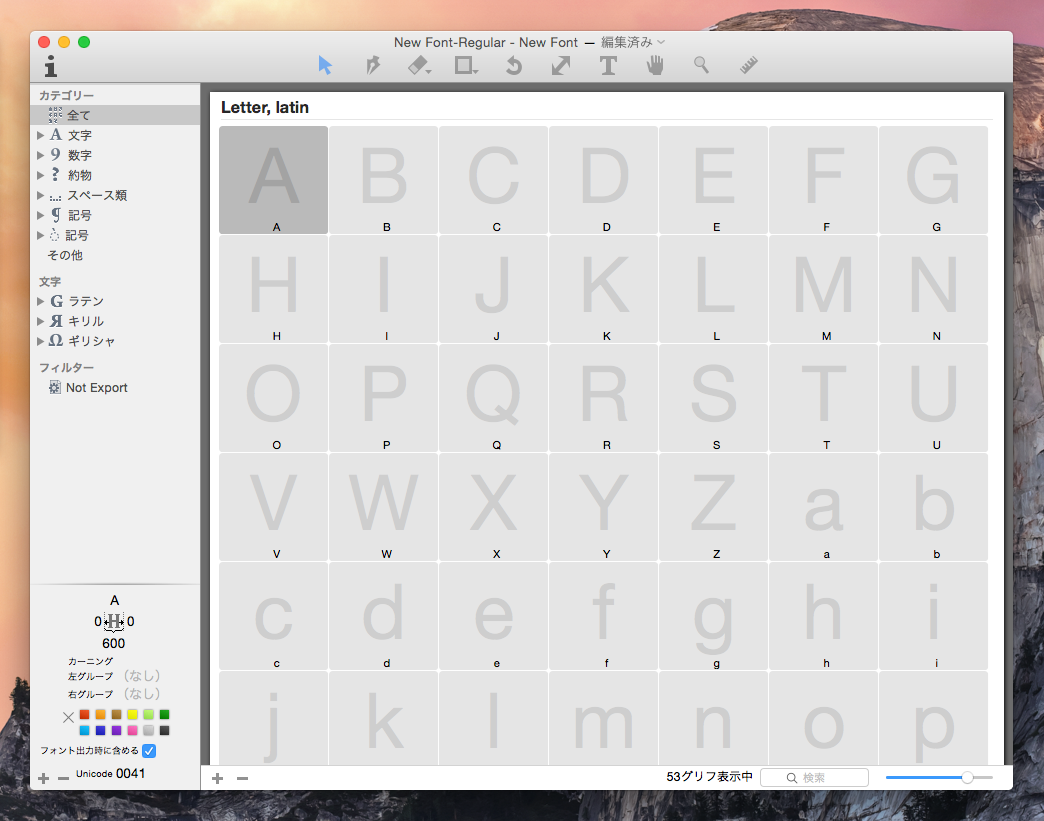
プリセット以外のグリフを登録するには、メニューバーの[グリフ - 新規グリフ]を選択するか、右側のグリフ一覧下部にある「+」マークを押して新規グリフを作ります。
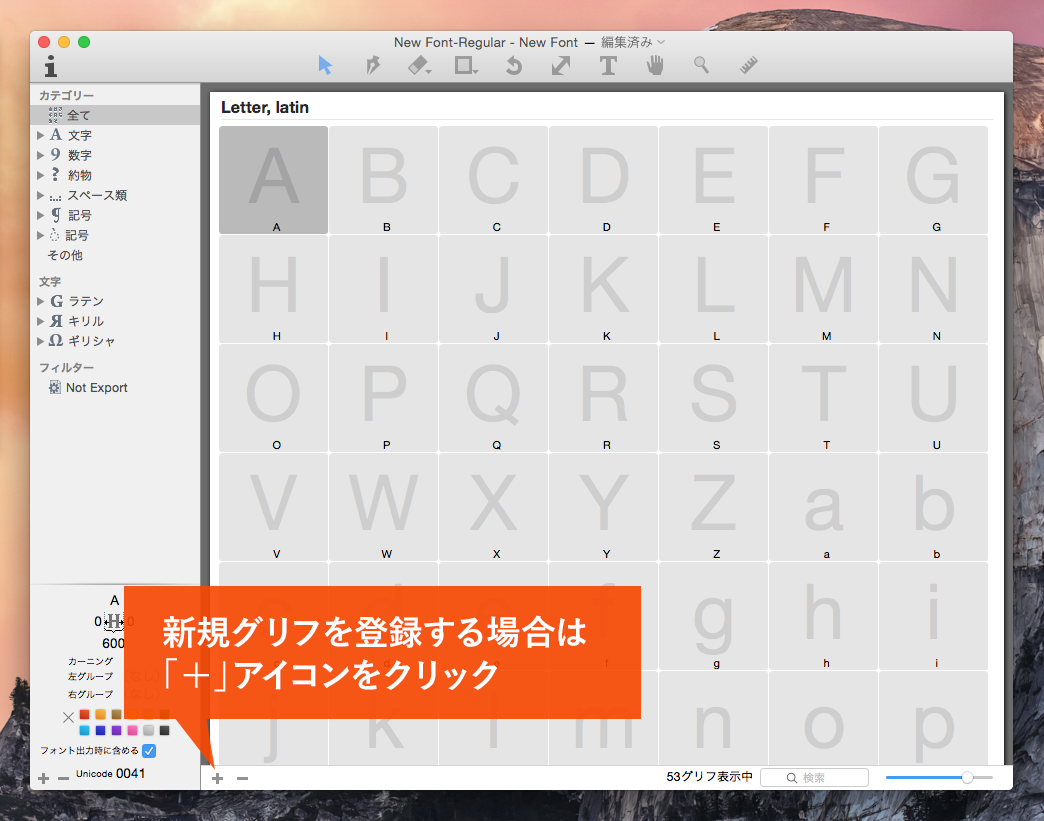
この新規グリフの名前を登録したい文字に変更します。 例えばひらがなの「あ」を登録するには、新規グリフの名前を「あ」に変更します。
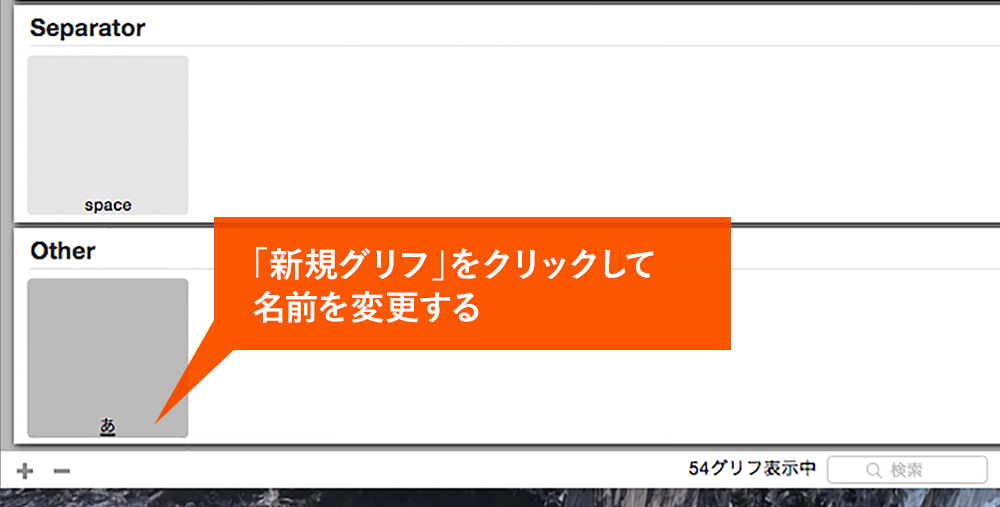
名前を「あ」に変更すると自動的にグリフ名が「a-hiragana」となり、日本語にカテゴライズされます。同時にUnicodeも指定されます。
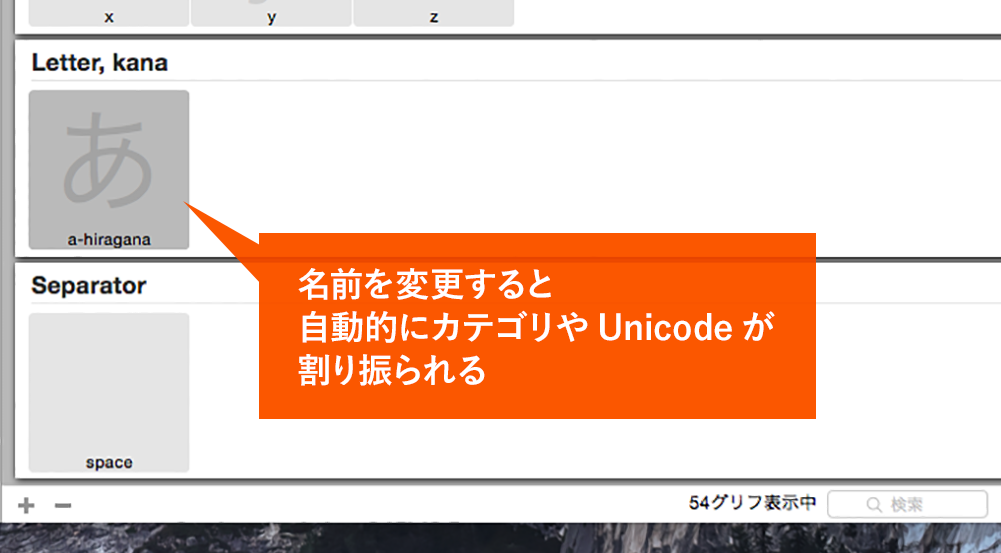
(日本語の場合、グリフ登録だけでも大変ですね・・・もっとスマートな方法があるのでしょうか・・・)
グリフの編集
グリフパネルをダブルクリックするとグリフ編集画面に移動します。 ここに描画したものが文字として登録されます。パスを描いてつくる以外にIllustratorからコピー&ペーストしてきたり、SVGファイルをインポートすることもできます。
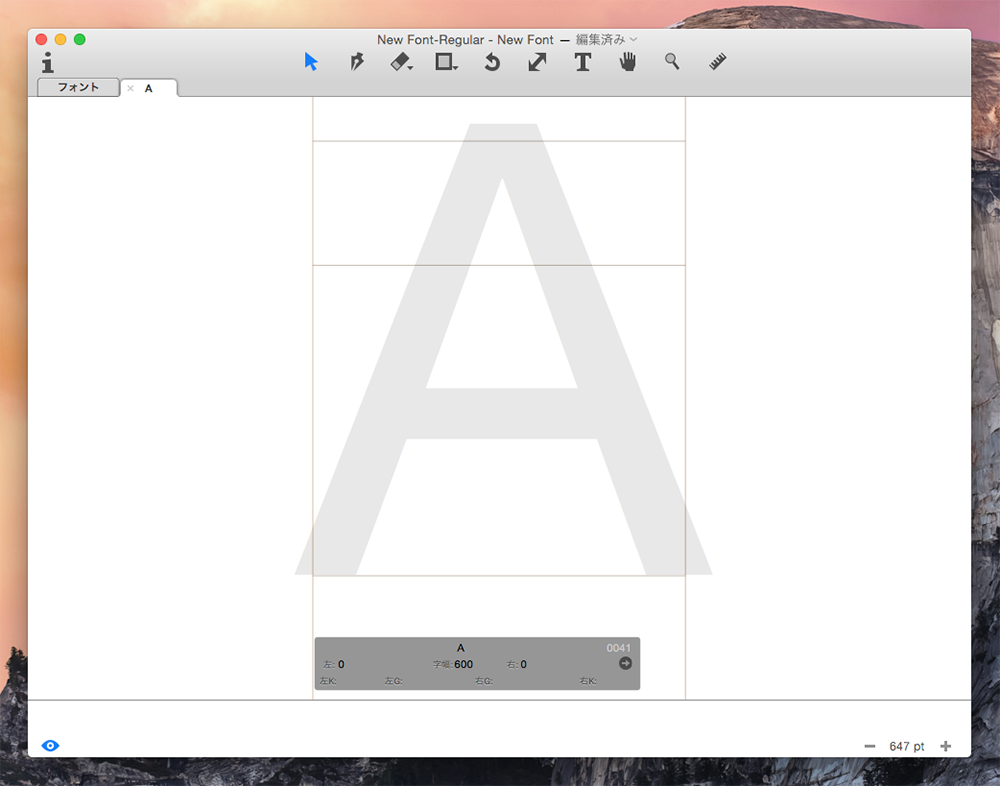
各ツールの説明
| 選択ツール パスを選択します。 | |
| ペンツール ベジェ曲線でパスを描画します。 | |
| 削除ツール パスの削除、またはカットすることができます。 | |
| 基本図形ツール 長方形と楕円を描画することができます。 | |
| 回転ツール 選択ツールで選択したパスを回転させます。 | |
| 拡大縮小ツール 選択ツールで選択したパスを拡大縮小させます。 | |
| テキストツール 描画した文字をプレビューできます。また文字入力をするとほかの文字とのバランスを見ることができます。 | |
| 手のひらツール カンバスを移動させます。 | |
| ズームツール カンバスを拡大縮小表示します。 | |
| ものさしツール クリックした箇所を始点として直線距離のサイズを測ります。 |