AWSのEC2インスタンスを利用時、ルートボリュームサイズを拡張したい場面が意外とあります。Amazon LinuxのAMIや現行世代のインスタンスタイプを使っていれば、AWSマネージドコンソール上からボリュームサイズを変更するだけで自動的にファイルシステム上の容量を拡張できます。
■ AWSマネージドコンソールのボリューム変更画面
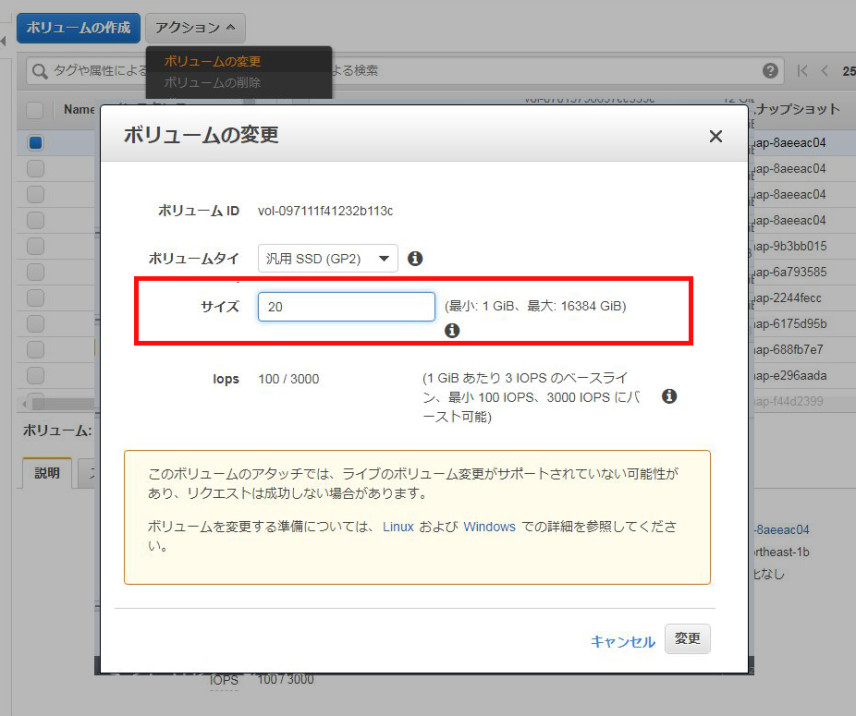
しかし、旧世代のインスタンスやAmazon Linux以外のAMIを使っていると、AWSマネージドコンソール上の操作のほか手作業が必要になります。今回は、ルートボリュームサイズを拡張するまでの手順をご紹介します。
■ 今回拡張したOSやインスタンス
| OS | CentOS release 6.2 (Final) |
| インスタンスタイプ | t1.microなどの旧世代インスタンスを使用 |
| 容量 | AWSマネージドコンソールから10Gから20Gにボリュームを拡張済み |
■ 作業の流れ
STEP1 lsblkコマンドで現在の情報を確認
STEP2 cloud-utils-growpartをインストール
STEP3 growpartコマンドを実行
STEP4 OSを再起動
STEP5 resize2fsコマンドでファイルシステムのサイズを変更
STEP1 lsblkコマンドでブロックデバイスの情報を表示
|
1 2 3 |
NAME MAJ:MIN RM SIZE RO TYPE MOUNTPOINT xvde 202:64 0 20G 0 disk `-xvde1 202:65 0 10G 0 part / ← この容量を20Gに認識させたい |
STEP2 cloud-utils-growpartをインストール
cloud-utils-growpartは、OS起動時にEBSのサイズに合わせてパーティションサイズを変更できる便利なツールです。Amazon LinuxのAMIには標準でインストールされていますが、今回はそれ以外のAMIを使っているので手動でインストールします。
※「STEP3 growpartコマンドを実行後」で必要になります。
|
1 2 3 |
# yum install epel-release # yum install --enablerepo=epel cloud-utils-growpart # yum install --enablerepo=epel dracut-modules-growroot |
|
1 2 3 |
# wget http://dl.fedoraproject.org/pub/epel/6/x86_64/epel-release-6-8.noarch.rpm # rpm -i epel-release-6-8.noarch.rpm # yum -y --quiet install dracut-modules-growroot |
STEP3 growpartコマンドを実行
|
1 2 |
# growpart /dev/xvde 1 # CHANGED: disk=/dev/xvde partition=1: start=4096 old: size=16773086,end=16777182 new: size=1048571870,end=1048575966 |
STEP4 OSを再起動
growpartコマンド実行後は、OSを再起動する必要があります。|
1 |
# reboot |
STEP5 resize2fsコマンドでファイルシステムのサイズを変更
|
1 |
# resize2fs /dev/xvde1 |
■ resize2fsコマンドでエラー
■ lsblkコマンドとdf -hコマンドで構成とファイルシステムを確認
|
1 2 3 4 5 6 |
lsblk ---------------------------------------------- NAME MAJ:MIN RM SIZE RO TYPE MOUNTPOINT xvde 202:64 0 20G 0 disk `-xvde1 202:65 0 20G 0 part / ← 20Gに認識されています ---------------------------------------------- |
|
1 2 3 4 5 6 |
df -h ---------------------------------------------- Filesystem Size Used Avail Use% Mounted on /dev/xvde1 20G 1.5G 18G 8% / ← 20Gに認識されています none 296M 0 296M 0% /dev/shm ---------------------------------------------- |
ブロックデバイス、ファイルシステム共に、20Gと認識されるようになりました。















