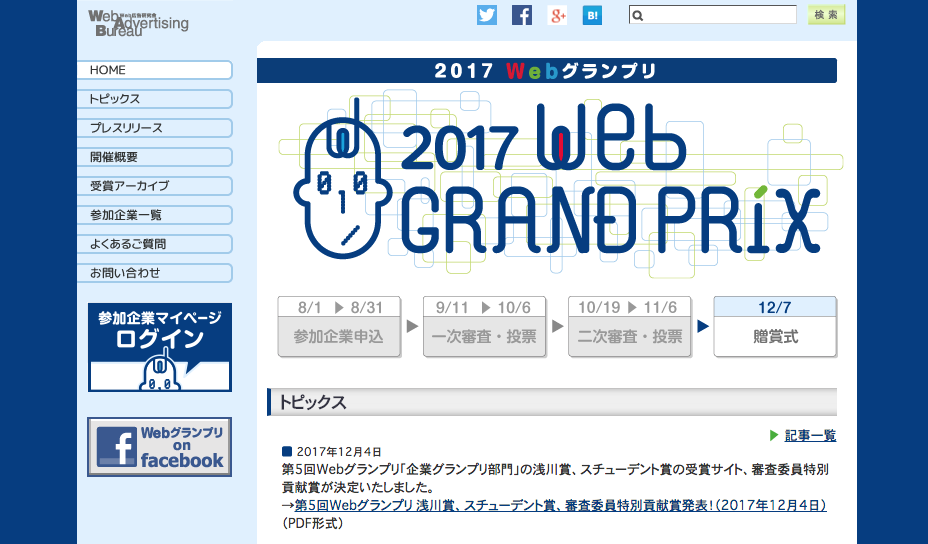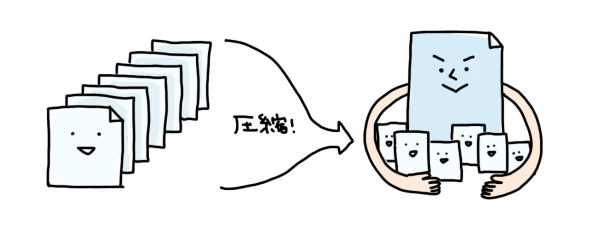
いくつかのファイルをメールやファイルストレージなどで送りたいとき、1ファイル添付×10回では、添付する方も大変ですし、受け取る側もファイルを10回受信しなくてはならず手間がかかります。10ファイルをフォルダごと送れたらいいのにって思うこと、ありませんか?
そんなときは、ファイルをフォルダごと「圧縮」して送ってみましょう!
ファイルの圧縮って何?
ファイルの圧縮は、ファイルを復元するための最低限の情報を保ったまま、容量を減らしたファイルに変換すること。複数のファイルを保存したフォルダを「ひとつの圧縮ファイル」として、まとめて送ることができます!
ファイルを受信した相手が圧縮フィルを「解凍」すると、圧縮したフォルダごと相手のPCで開くことができます。
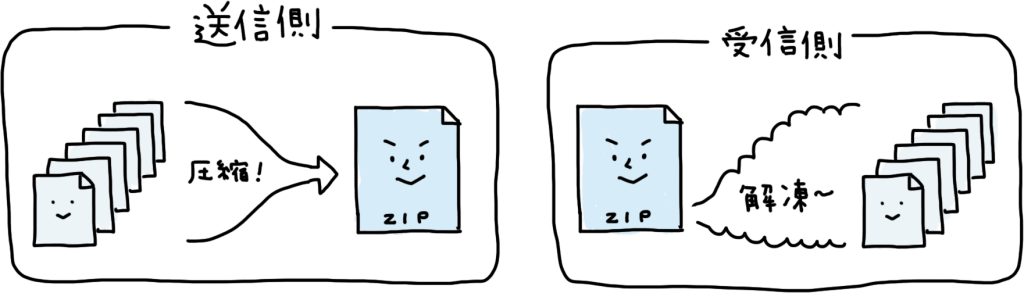
※ 画像、動画、音のファイルでは、容量はあまり変わらないと言われています。
※ ワード文書やエクセルなどは容量もかなりダイエットすることができます。
ひとつのファイルにまとめることで、ファイルを送る側も受信する側も、複数のファイルを受け取る手間がかからず、作業の効率が大幅にアップしますね!
・複数のファイルをひとつの圧縮ファイルにまとめて送ることができる!
・ワード文書やエクセルなどは容量も少なくすることができる。
ファイルの圧縮と解凍の方法
圧縮ファイルには、「.zip」や「.lzh」など、いくつかの形式がありますが、ここでは一番ポピュラーな「zip(ジップ)形式」の圧縮・解凍方法をご紹介します。
まず、zip形式の圧縮ソフトはWindows(XP以上)であれば、はじめから内蔵されているため、新たにソフトをインストールする必要がありません。その圧縮・解凍方法も本当にカンタンです。
① まず、送りたいファイルをひとつのフォルダにまとめましょう
画像や文書など、ファイルを受信する相手に分かりやすいようにフォルダ名などをつけて、ひとつのフォルダにまとめましょう。
圧縮するフォルダの中に、さらにフォルダを格納することもできます。
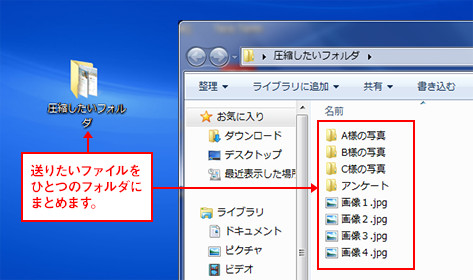
② まとめたフォルダを選択した状態で右クリックメニューを表示します
フォルダを選びながら右クリックを押すと、メニューが表示されます。
メニューから、「圧縮」という項目を選びましょう。「.lzh」「.zip」「.zip(pass)」などの項目が表示されるので、「.zip」を選びましょう。
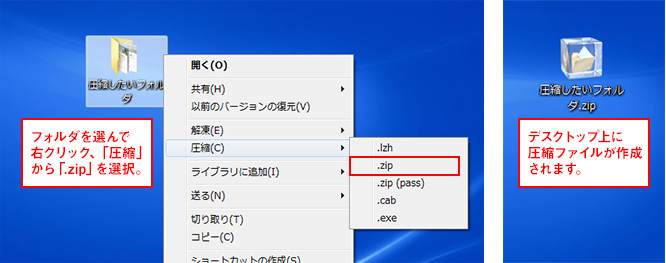
※「.zip(pass)」を選ぶと、パスワード付きの圧縮ファイルにすることができます。重要な情報を送る場合などはパスワード付きで!
圧縮方法はこれだけ。カンタンですね!
圧縮したファイルは2MB以内ならメールで、2MB以上ならファイルストレージなどで送りましょう。
では、受信した側で圧縮ファイルを解凍する方法はというと・・・
① 圧縮ファイルをダブルクリックします。
受信した圧縮ファイルをデスクトップや任意の場所に保存し、圧縮ファイルをダブルクリックします。すると、保存している場所に解凍されます。
または、ファイルを選んで右クリックから「解凍」を選ぶ方法でも解凍できます。
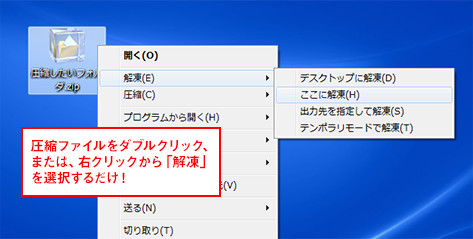
どうでしょう。
これだけで、ファイルのやりとりがとてもスマートになりますよ!
これまで、複数の複数のファイルをバラバラに送っていたという方は、ぜひ圧縮ファイルを活用してみてください。
macをお使いの方は・・・
自分がmacを使っていても、送る相手はWindowsユーザーという場合が多いですよね。Windowsの人と圧縮ファイルのやりとりをする際には、下記のような圧縮ソフト/解凍ソフトを活用しましょう。
圧縮にオススメのソフト→WinArchiver Lite
解答にオススメのソフト→StuffIt Expander