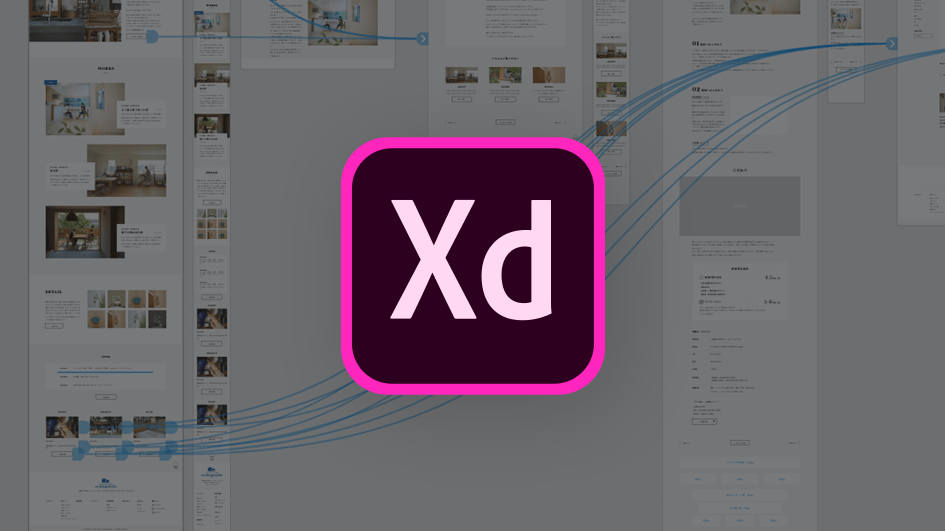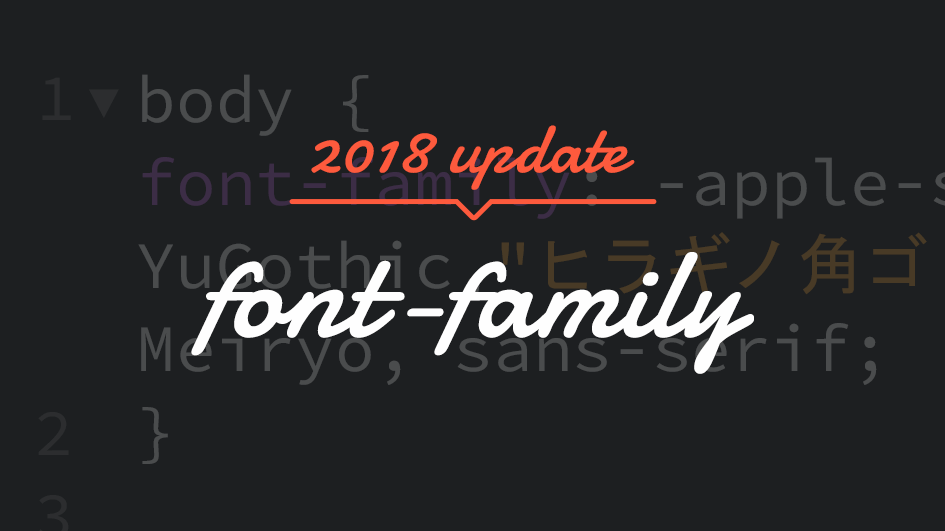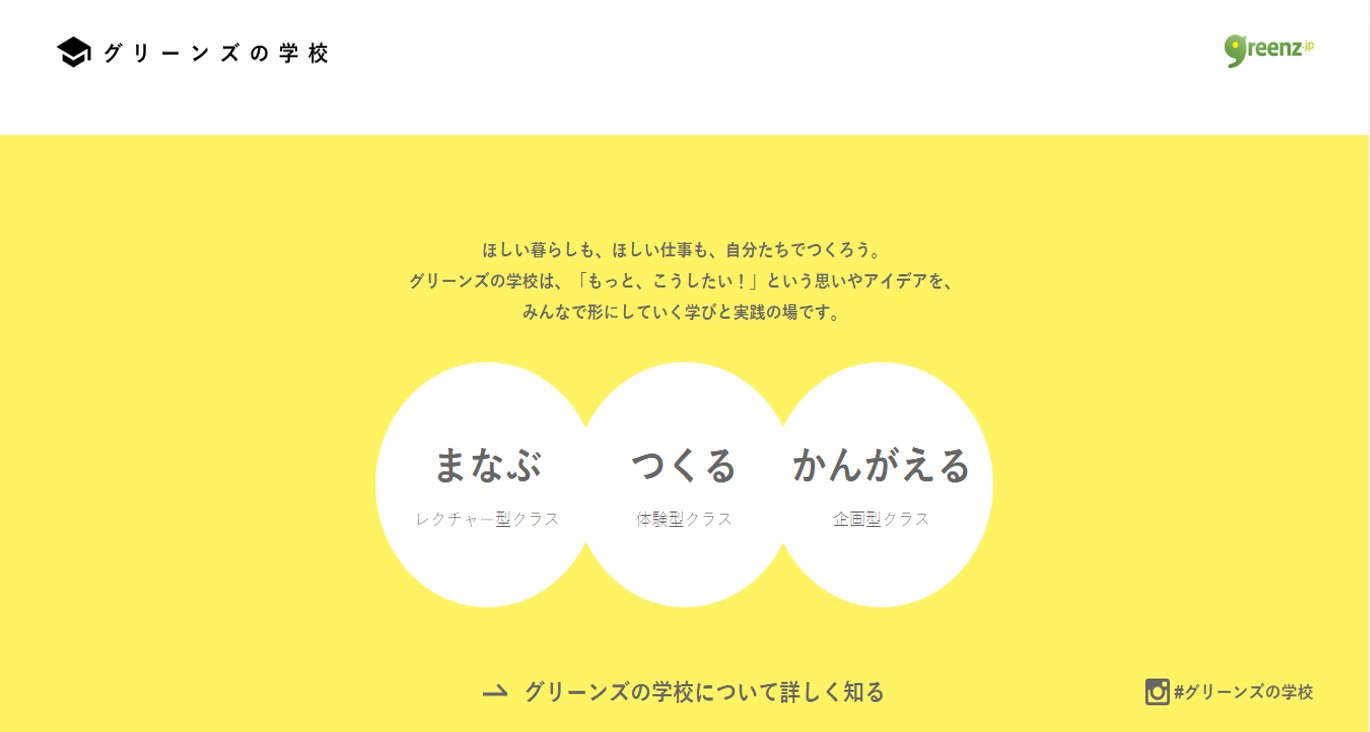予算の都合上プロカメラマンをいれられず、素人の撮った写真を使ってサイトをつくらなければいけない。
実制作の上でよくあることです。でも「プロじゃないから仕方がない」と妥協していては、良クオリティのサイトはできませんよね。今回は素人(今回は僕自身)が撮影したダメダメ写真をプロっぽく加工していく過程をチュートリアル形式でご紹介したいと思います。
被写体によっていろいろやり方が異なりますので今回は「建物編」ということで行きたいと思います。
まずこちらをご覧ください
先日、とあるサイト様用に僕が撮影した写真です。
いろいろ突っ込みどころがありますが、これが僕のカメラ技術の限界です。

ダメなところをまとめてみました。
まとめてみるとダメさが際立ちますね・・・
主には逆光で撮ってしまったために白とびが発生、真正面から被写体を捉えられていないことで平行であるはずの面にゆがみが生じてしまっています。

今回はこの写真を建築家さんのポートフォリオにあるようなかっこいい写真にするのが目標です。
ちなみに建築家さんの写真のイメージはこんな感じです。直線になっているところはピシッとそろっていてかっこいいです。

Step1:ゴミや光の輪を消す
レンズのゴミや逆光による光の輪はコピースタンプツールを使って消していきます。
①「ツールバー」より「コピースタンプツール」を選択します。
②消したいゴミの近くを「alt」を押しながらクリック
③消したいゴミの上にクリック
今回は見栄え重視にするためエアコンのダクトも一緒に消してみます。
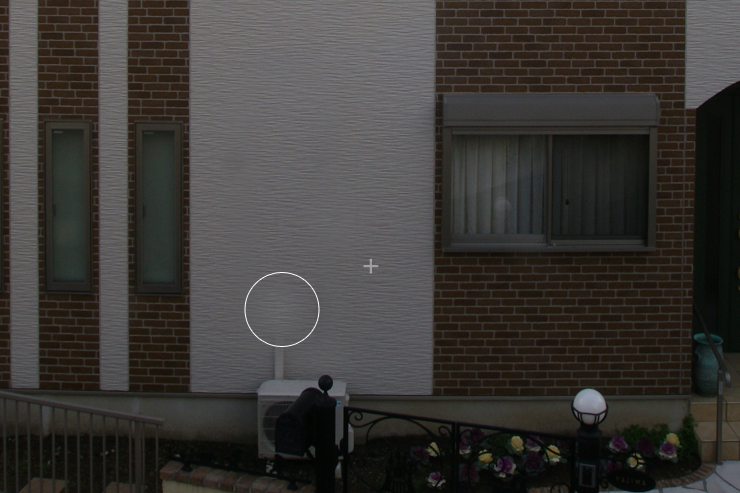
Step2:ゆがみを補正する
まず、建物の稜線にそって水平垂直のガイドを引きます。ガイドは多いほうがより精度が増すのでひけそうなところはガンガン引きます。
ガイドがひけたら「command」を押しながら画像の端をドラックしてゆがみを補正していきます。

途中経過の画像です。
ゴミがなくなって、水平垂直がそろいプロっぽい雰囲気がでてきました。

Step3:建物部分を切り抜く
白とびした空を別のものに差し替えるために建物を切り抜きます。
今回は直線的なオブジェクトなので「多角形選択ツール」を使って切り抜きます。

切り抜かれた空の部分に白とびしていない別の空の写真を当てます。
今回は画像素材サイト「足成」で見つけた写真を使います。

Step4:明るさなどを調整
最期に建物の明るさを空と合わせて完成です!

まとめ
いかがでしたでしょうか?
自分のカメラテクに落胆せずに頑張れば素人が撮った写真もある程度見栄えのある写真に加工することができます。
ぜひ、お試しください!